Receiving files
Getting Started
MIME Express lets you send personal invites to clients, collaborators, or friends, allowing them to easily upload files directly to your MIME Express account. This feature streamlines the process of receiving files, eliminating the need for cumbersome email attachments and FTP servers.
Get started https://mime.express/receive/
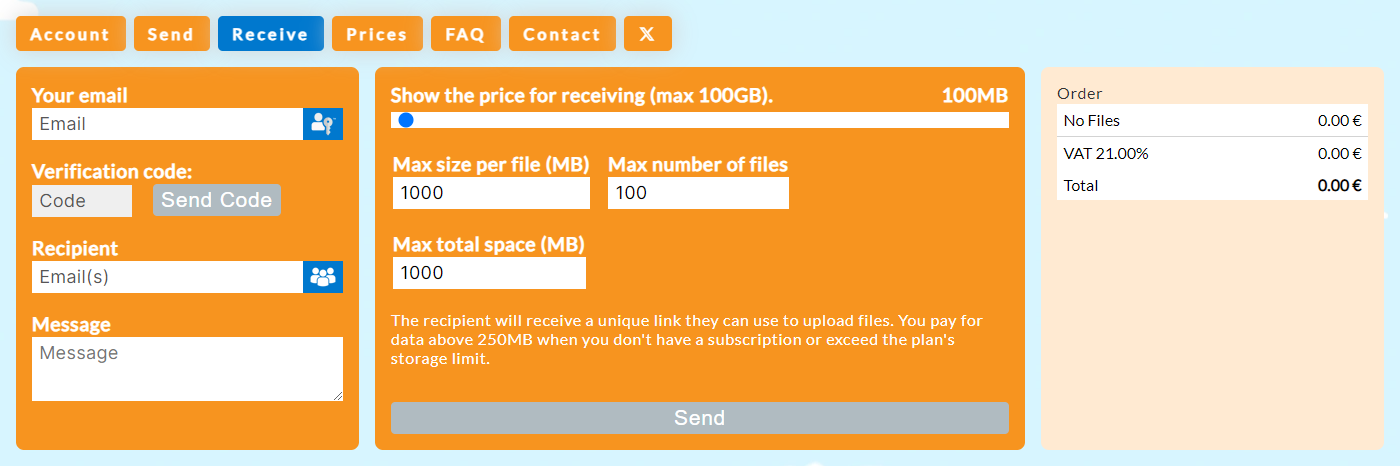
Sender Verification
Before sending upload invites, we need to ensure you own the email address. We do this by sending a 6-digit code to your email address. Copy the code into the form, or click the blue button in the Verification email to do it automatically.
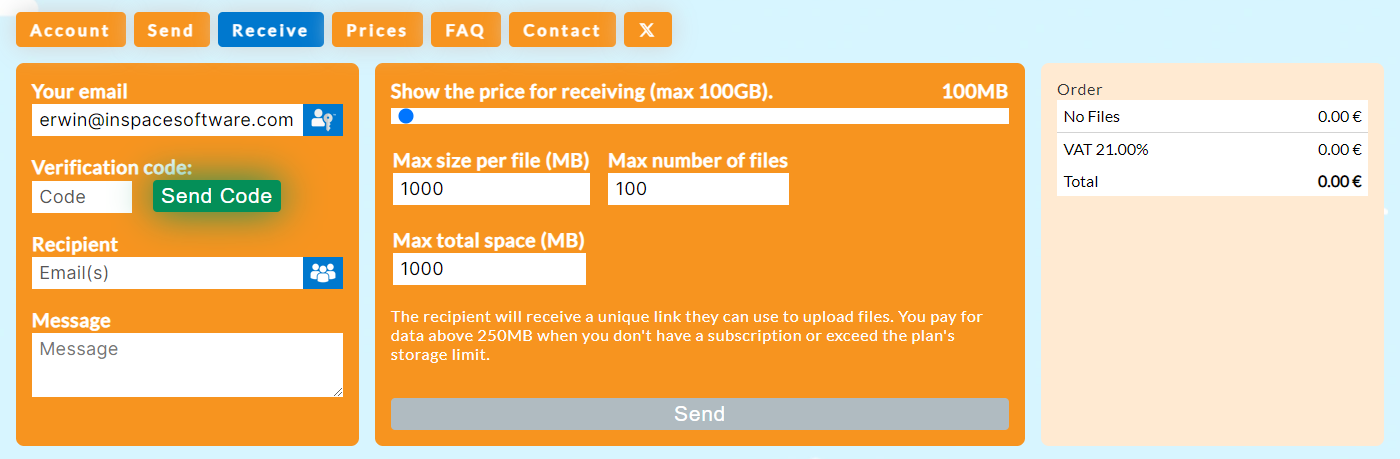
Use the blue Passkeys button to bypass the verification code step quickly. You can create Passkeys on the Account Settings page.
The Verification email you receive looks like this:
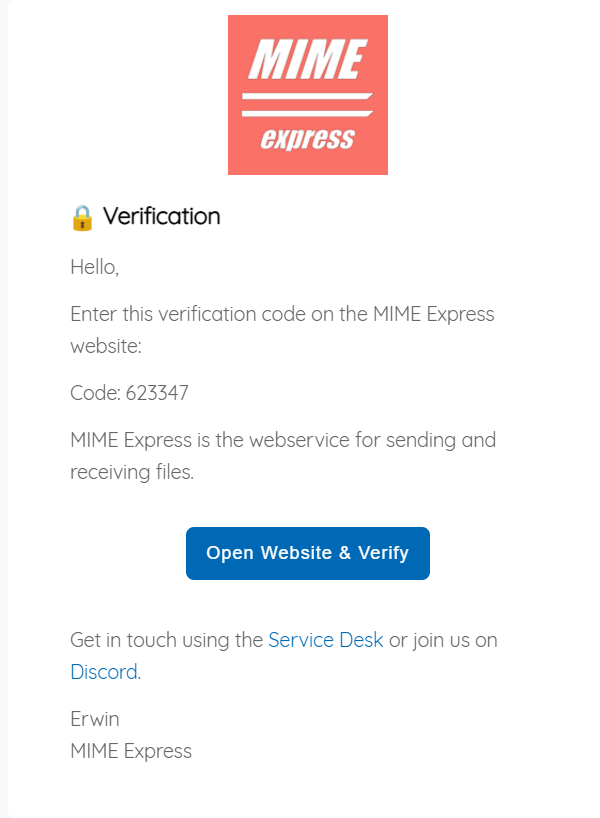
Recipient Details
After verification, you can add one or more recipient email addresses, and separate them like this:
person1@domain.com; person2@domain.com; person3@domain.com
Use the Message field to include a message for the recipient. The email they receive shows this text.
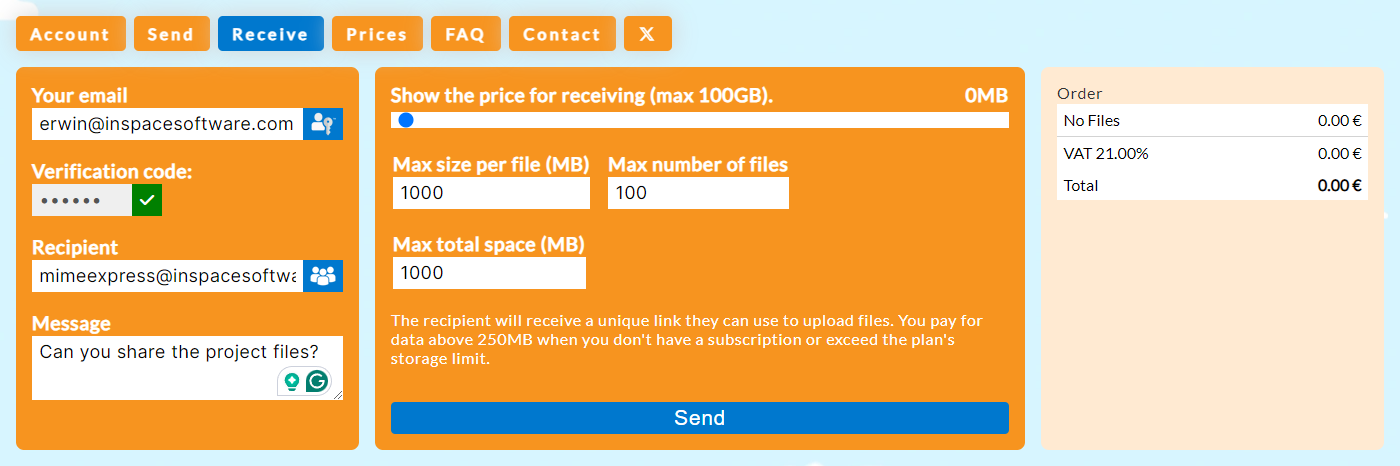
Use the blue Address Book button to select emails quickly. You can edit the Address Book on the Account Address Book page.
Configuration
You can limit the maximal file size, number of files and total storage space a recipient can use.
This prevents recipients from uploading large files that exceed your available storage space.
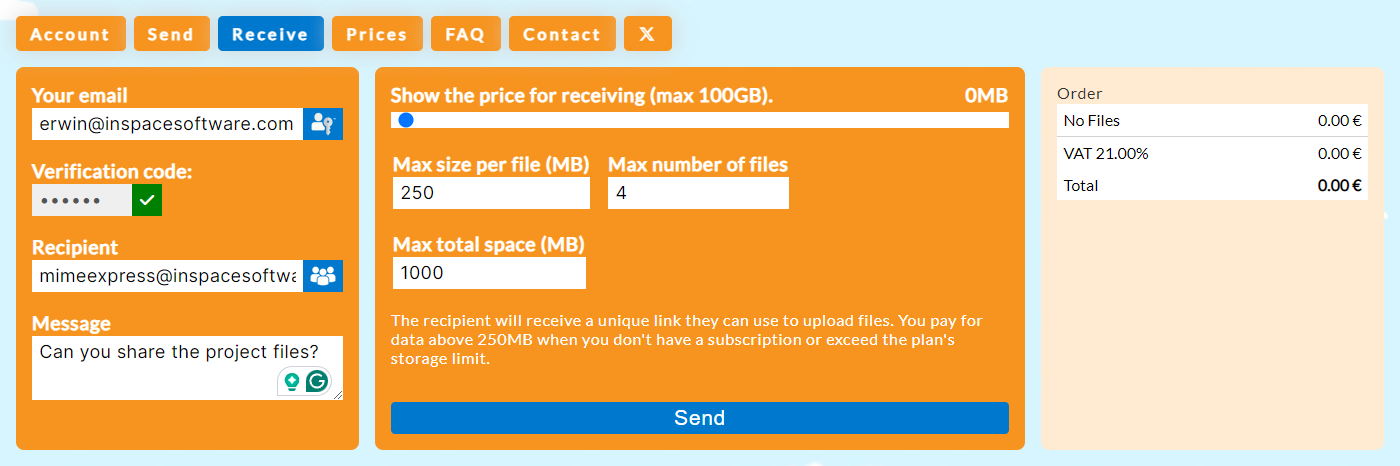
Delivery
You will now be redirected to the Delivery page. Here, you can name the delivery, add or remove recipients, download files, or cancel the delivery completely. You can find a list of all active upload invites on the Account page.
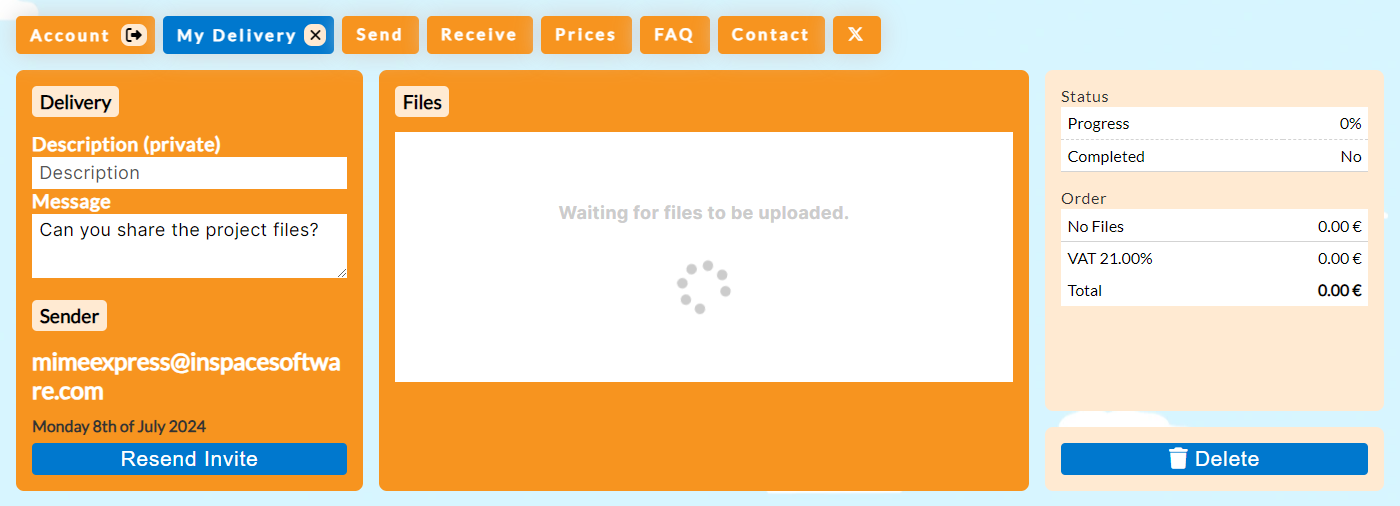
Recipient's Side
All the recipients will receive an email to let them know you invited them to upload files.
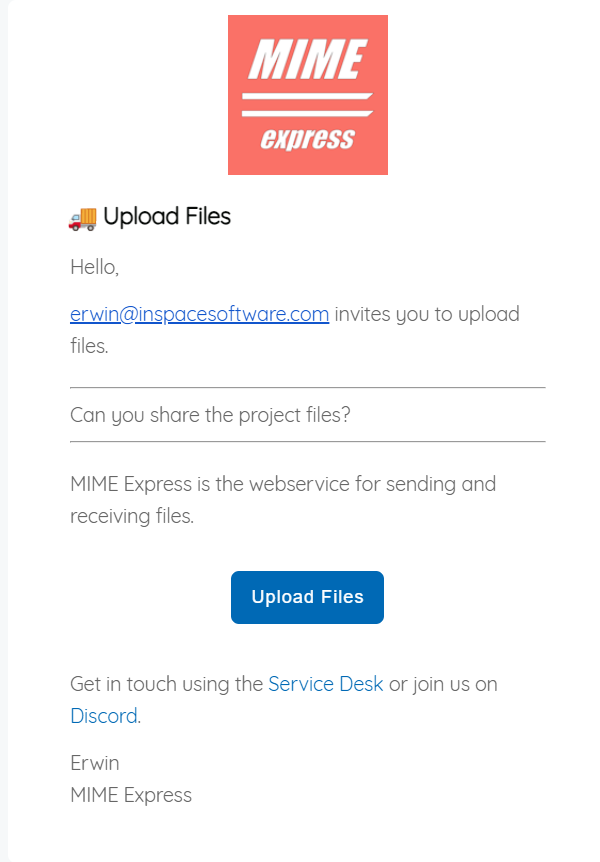
They can either click the blue Upload Files button or sign in with their email address, they they can drag one or multiple files onto the drop area or click the area to open a file selection dialog.
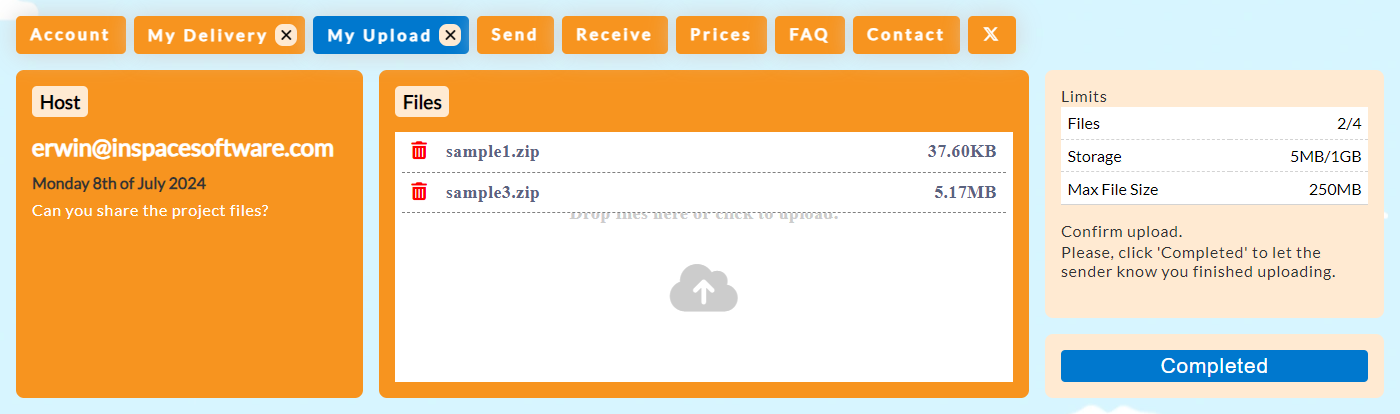
They can let you know they finished uploading by pressing the blue Completed button.
Receiving Files
The Delivery dialog shows upload progress, and if the upload was completed. Click the green icons to download the files.
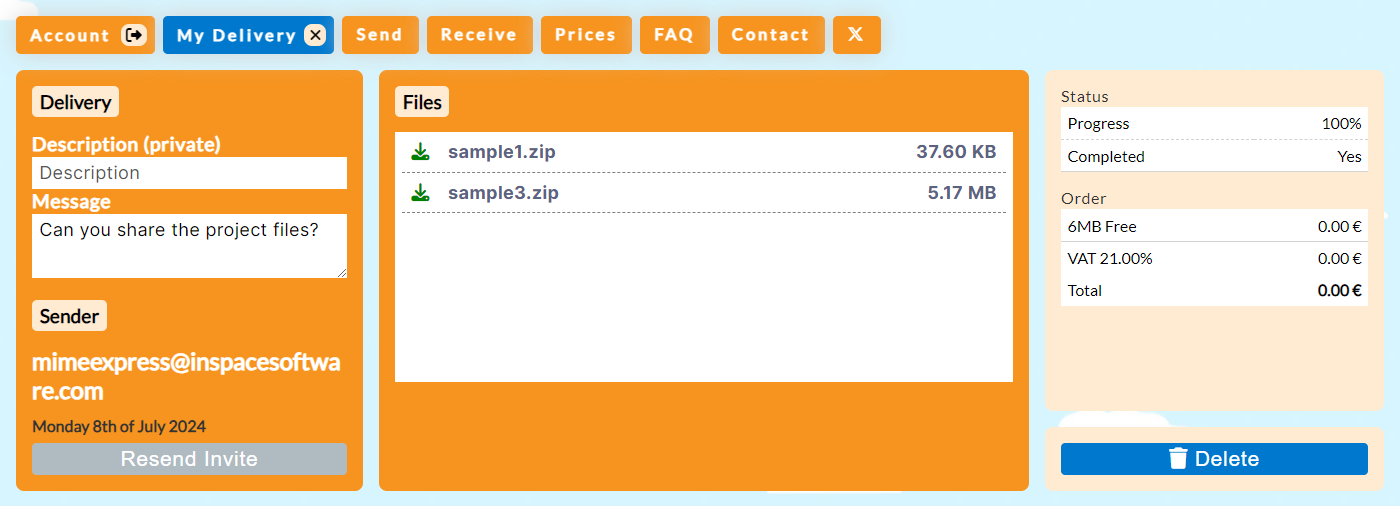
Delete the Delivery after you downloaded all files to free up storage space.